MobileIron Cloud: as Source
Required environment’s information
You need to first set up all general prerequisites before proceeding to this guide.
Get the Exodus Companion App on your devices
This setup needs to be done in your Source Tenant and will differ depending on the OS of your targeted devices.
For iOS devices
Installing the Companion App on your device fleet is broken down in 5 steps: Choose, Describe, Delegate, Distribute, and Configure.
Step 1: Choose
You need to add the Exodus Companion App from the App Store to your Source UEM’s app catalog via: Apps › + Add. Make sure the iOS Store option is selected, then add the App by entering its name, Exodus Companion in the search field.
Figure: App search
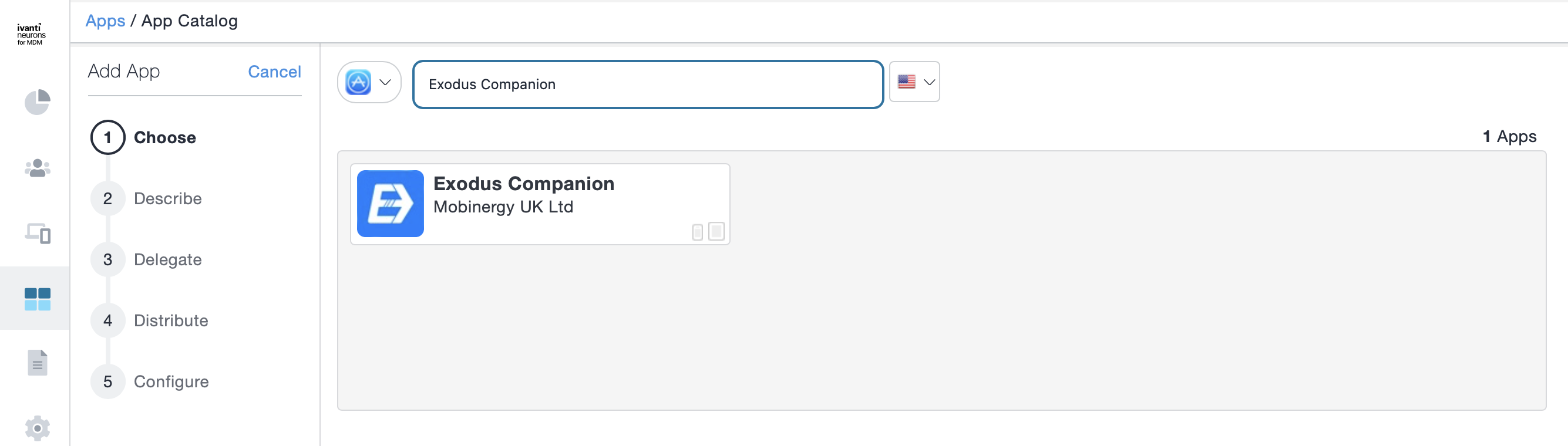
Step 2: Description
Optionally, you can add a description that will be displayed to your end-users.
Step 3: Delegate
Optionally, you can delegate the installation of this App to other spaces.
Step 4: Distribute
Distribute allows you to target some custom groups, users, or your whole mobile fleet. Configuring this will depend on your organization's needs and migration process.
Step 5: Configure
Warning
This is an important step, required for the Exodus workflow to handle your migration.
Three aspects must be configured:
- Install Application configuration settings
- Apple Application Management configuration settings
- Apple Managed App Configuration
Figure: App configuration
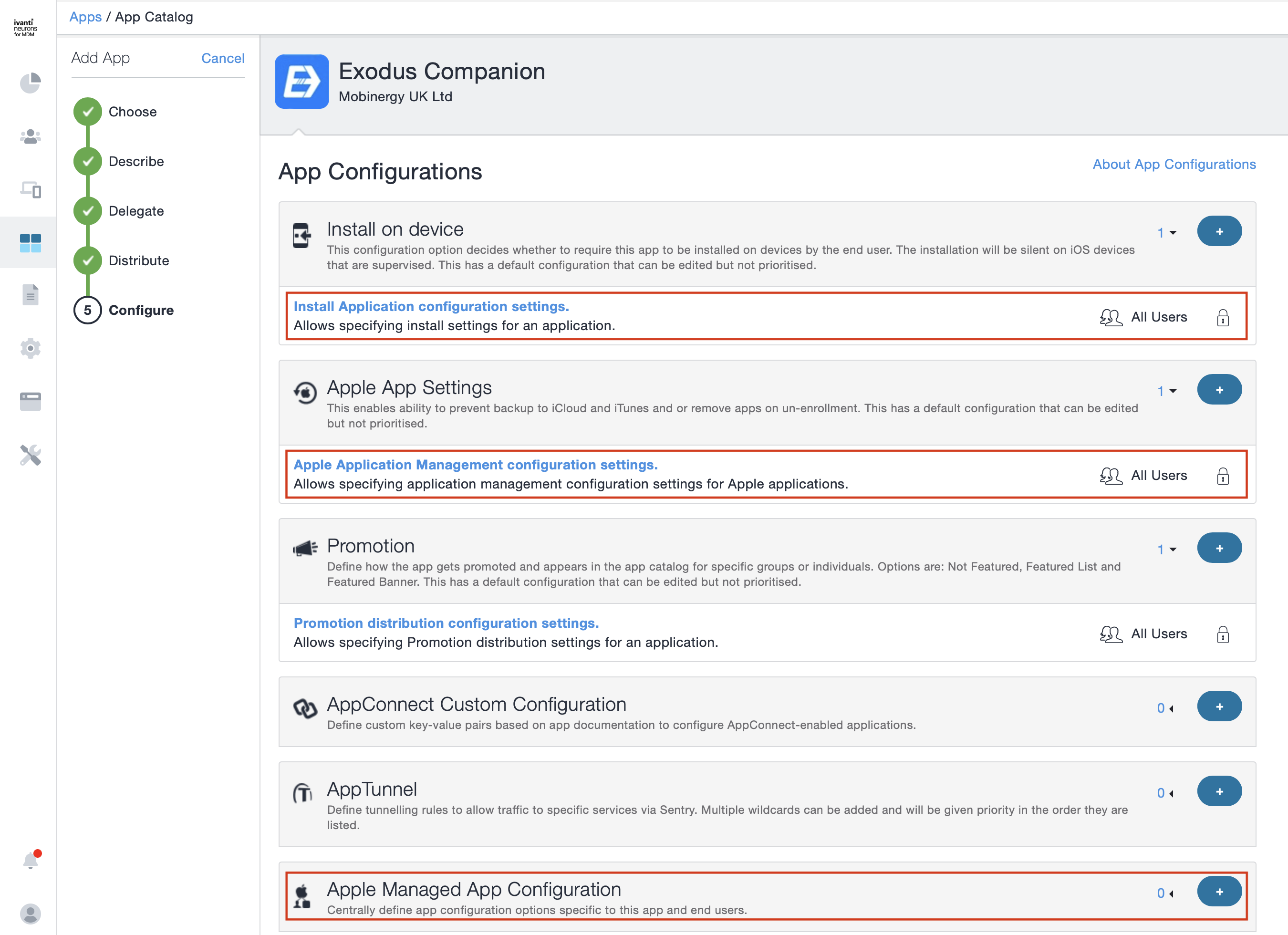
1. Installation settings
Click on the Install Application configuration settings.
- Check Install on Device: this will prompt users of unsupervised devices with an alert to install the app. For Supervised devices, the app will be pushed silently.
- Check Enable MDM App Auto-Updates in order to push the latest version on each update.
- Finally, check Convert to Managed App as well. If a user has installed the app directly from the App Store, this will allow the system to "convert" it into a managed app, which is a requirement for the Exodus Companion App.
Figure: Installation settings
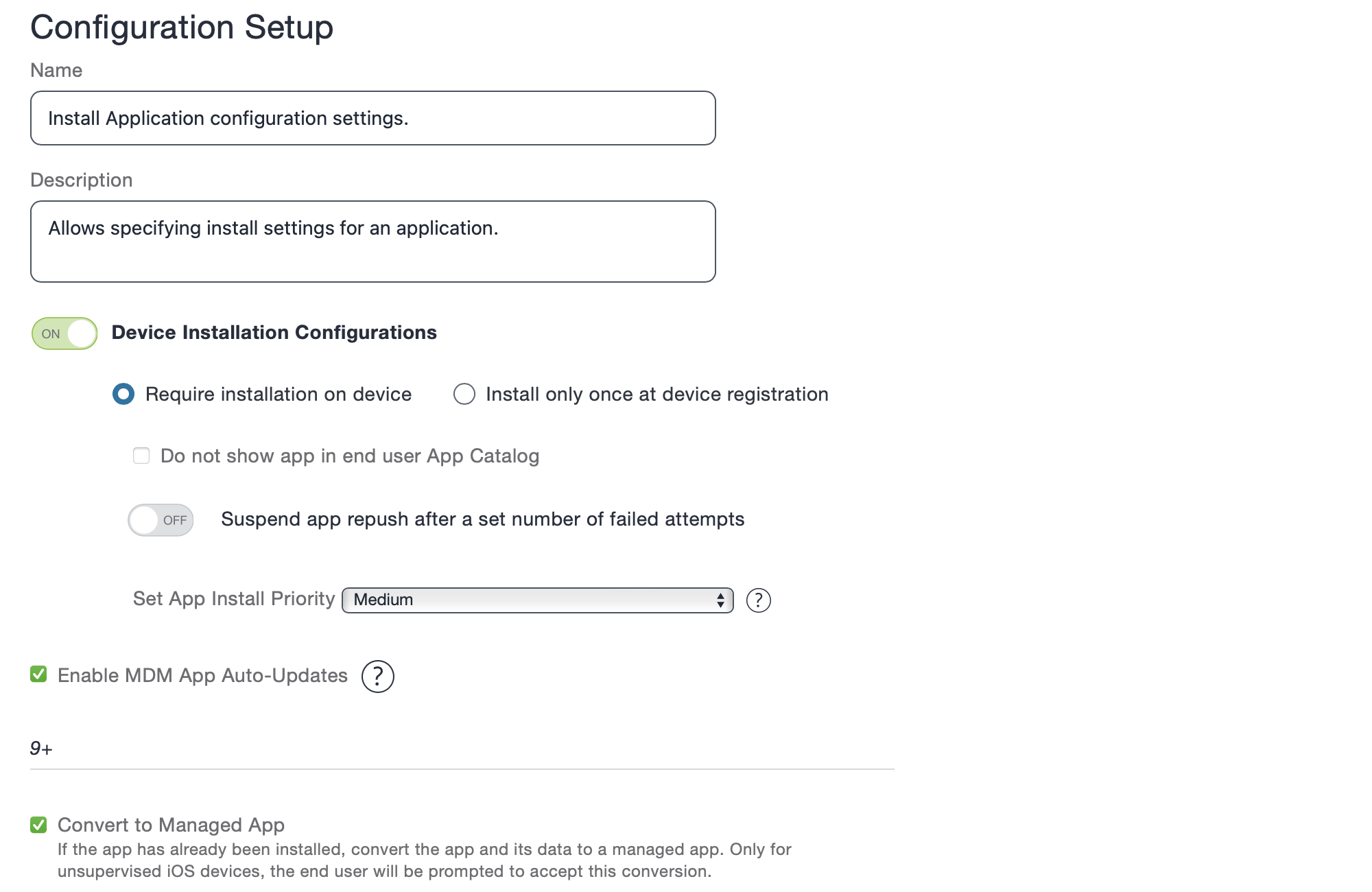
2. Application management
Click on Apple Application Management configuration settings.
Make sure the Remove apps on unenrollment checkbox is unchecked, to ensure the companion can continue managing the re-enrollment in your target UEM after retiring it from your MobileIron Cloud source server.
Figure: Application management
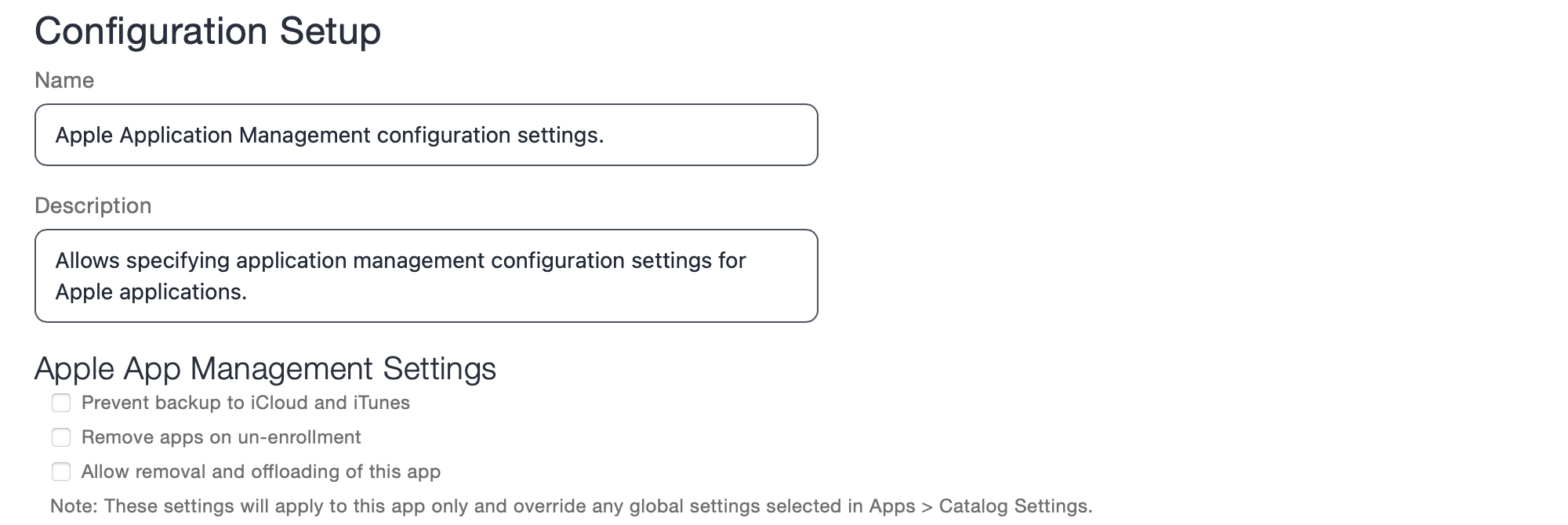
3. Managed App Configuration
Click on the + button on the right of the Apple Managed App Configuration section. Please make sure to select this section and not the App Connect one, which has a similar name.
Give a name to this configuration, and add two key/value pairs with the + Add button to create two values entries. Then fill them with the following:
- The server URL for the
server-urlkey. Set the value tohttps://{{your-instance}}.exodus.tools/api/, replacing{{your-instance}}with the identifier of your Exodus Instance. - A specific value for the
serial-numberkey:${deviceSN}.
Warning
Don't forget to replace {{your-instance}} with the identifier of your Exodus Instance.
If you access your Exodus admin console on https://example.exodus.tools/ then the server URL should be https://example.exodus.tools/api/.
Figure: Managed App Configuration
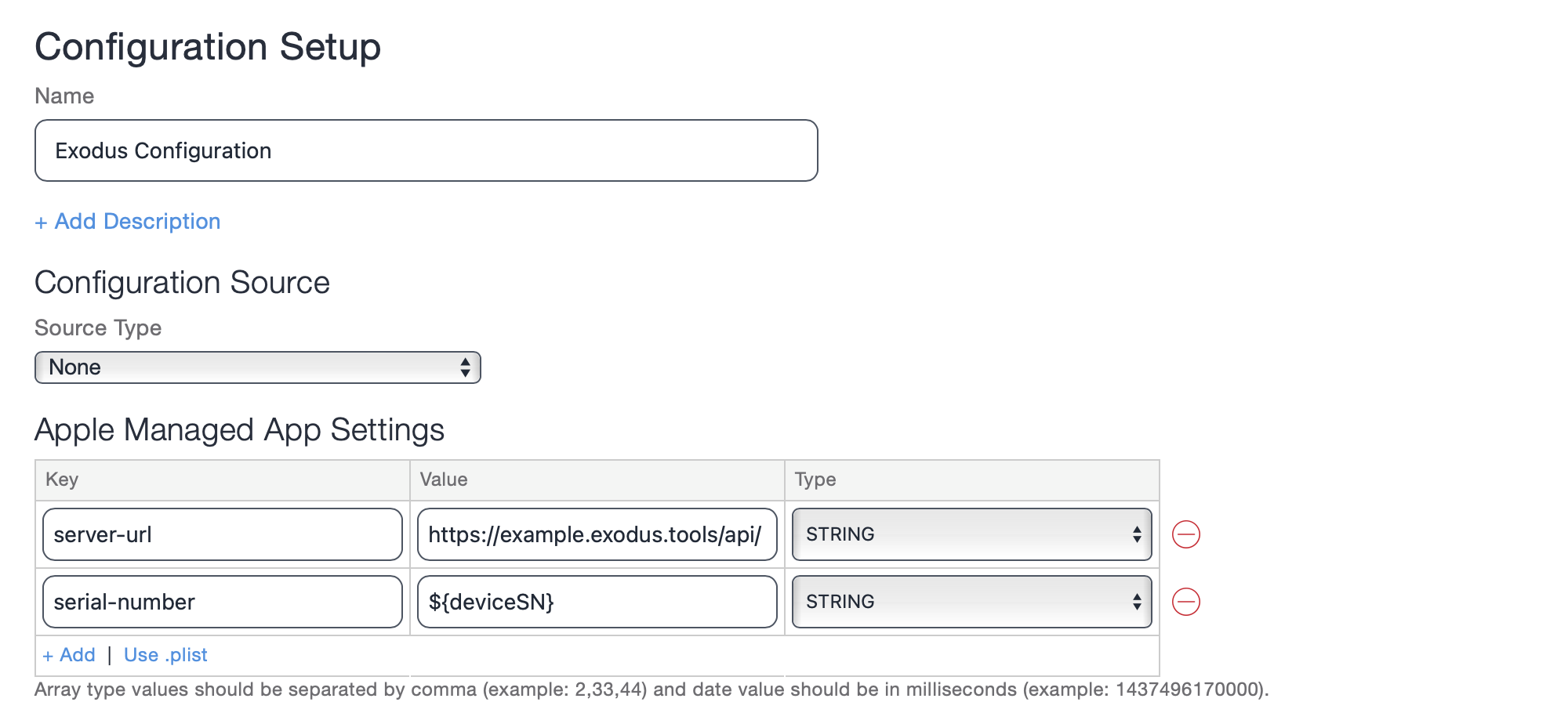
For Android devices
For Android devices, there is no pre-requirements. Users will install the Companion App themselves by following a dynamic link available in the notification email sent to them by the Exodus server when the migration starts. For more details on the email notification template, please consult the Templates' management documentation.
Work Profile use-case
For a Work Profile device to be able to proceed with the migration, the Exodus Companion App must be installed outside the Work Profile container.
If a user tries to start their device migration from within the Work Profile container, with an approved application, we can help them follow the required steps.
But if a user tries to start their device migration from within the Work Profile container, without an approved application, they will be redirected to an empty page on the Play Store and Exodus will not be able to assist them any further.
This is why for the Work Profile use-case, you must approve the Exodus Companion App from your Google Play Enterprise Account.
Fully Managed use-case
Because every Fully Managed device use-cases imply an Erase command, no further configuration is required.
For Mac computers
Migrations of macOS computers from MobileIron Cloud are not supported yet.